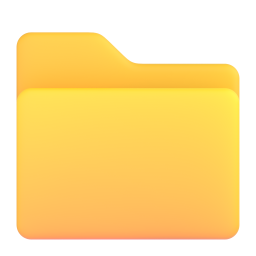Создание кампаний
в сервисе Target Ads
через загрузочный файл
в сервисе Target Ads
через загрузочный файл
В этом разделе вы получите полный гид по созданию множества кампаний в Target Ads через загрузочный файл, а также разъяснение функций каждого поля в процессе настройки.
Шаг 1. Скачивание шаблона
Для начала работы с созданием новых кампаний, Вам необходимо скачать шаблон расширенного загрузочного файла. Пожалуйста, нажмите на кнопку ниже, чтобы загрузить шаблон:
Для начала работы с созданием новых кампаний, Вам необходимо скачать шаблон расширенного загрузочного файла. Пожалуйста, нажмите на кнопку ниже, чтобы загрузить шаблон:
Шаг 2. Заполнение полей с информацией о кампании
Открыв скачанный файл в Excel, вам необходимо заполнить ряд полей, чтобы обеспечить полную информацию о вашей кампании:
Открыв скачанный файл в Excel, вам необходимо заполнить ряд полей, чтобы обеспечить полную информацию о вашей кампании:
- CampaignName: Введите название кампании так, чтобы оно было узнаваемым и описывало её суть.
- SourceName: Укажите источник, например, "Yandex" или "Getintent".
- SourceClickParams: Укажите динамические параметры на клик в формате param=value¶m2=value2, которые будут автоматически применяться ко всем кликабельным ссылкам, связанным с выбранным источником. Сюда же подставляются макросы из вашей рекламной системы.
- SourceImpressionParams: Параметры на показ - введите динамические параметры, которые будут применяться ко всем вашим рекламным показам, в формате param=value¶m2=value2. Это позволит передавать нужные данные в ваш рекламный пиксель с выбранных платформ.
- CampaignDescription: Опишите кампанию для быстрой идентификации в системе Target Ads.
- CampaignLandingPage: Введите URL посадочной страницы с UTM-метками для точного анализа переходов.
- CampaignPaidType: Укажите тип закупки для удобной фильтрации кампаний по данному критерию.
- CampaignAdvId: Если ваша рекламная система интегрирована с Target Ads и вы уже подключили её, то в этом поле введите идентификатор кампании для автоматического импорта данных о расходах.
- PlacementName: Введите уникальное название, которое поможет вам легко идентифицировать креатив при анализе результатов кампании.
- PlacementFormat: Укажите подходящий формат для креатива, исходя из спецификации вашей рекламной кампании. Для баннерной рекламы подойдёт формат изображения JPEG, GIF или HTML. Для видео необходимо указать соответствующий формат (VIDEO) и станут доступны VAST-пиксели для отслеживания статистики просмотра. Варианты пикселей для видео включают стадии начала просмотра, 25%, 50%, 75% и полного просмотра, а также событие пропуска видео.
- PlacementGEO: Укажите географический регион размещения креатива.
- PlacementTargeting: Пропишите ключевые слова, освещающие целевую аудиторию креатива.
- PlacementAdSize: Введите размер креатива для классификации и поиска, например, "325x400".
- PlacementDuration: Укажите длительность видео, если таковое предусмотрено, в секундах.
- PlacementLandscape: Определите ориентацию креатива - вертикальную или горизонтальную.
- PlacementLandingPage: Задайте URL посадочной страницы для отдельных креативов, если они отличаются от общей страницы кампании.
Важно, что статические параметры должны быть указаны здесь, в то время как динамические параметры следует добавлять при настройке источника SourceImpressionParams. Если вы используете полную ссылку со статическими и динамическими параметрами, например, https://targetads.io/?utm_source=yandex&utm_medium=cpm&utm_campaign=ya_media_aud_custom_rf_0324&utm_term={source_type}&{region_id}, то в поле посадочной страницы вам нужно указать её упрощённый вариант без динамических параметров. Таким образом, в данное поле следует ввести следующую ссылку: https://targetads.io/?utm_source=yandex&utm_medium=cpm&utm_campaign=ya_media_aud_custom_rf_0324. Динамические параметры вы укажите на следующем этапе при настройке источника. В случае если в поле "Посадочная страница" была задана ссылка на уровне кампании, а затем вы ввели другую ссылку непосредственно для креатива, то основной будет ссылка на уровне креатива. Она будет иметь приоритет. Ссылка, указанная на уровне кампании, в данной ситуации будет выполнять резервную функцию, в случае если ссылка на уровне креатива не сработает.
- PlacementAdvId: Введите ID креатива в рекламной системе для синхронизации данных, если креативы отличаются и требуется индивидуальный учёт.
- CampaignTags: Добавьте теги для классификации кампаний по критериям акции, флайтам или типу продукции.

Шаг 4. Сохранение файла
После заполнения всех необходимых полей сохраните файл на своем устройстве. Используйте такое название файла, чтобы было легко его найти и идентифицировать среди других документов.
После заполнения всех необходимых полей сохраните файл на своем устройстве. Используйте такое название файла, чтобы было легко его найти и идентифицировать среди других документов.
Шаг 5. Загрузка файла в сервис
Вернитесь вернитесь на платформу и в разделе "Медийные кампании" нажмите на кнопку "Загрузить Excel", которую обычно можно найти в середине экрана, если вы еще не создавали кампании; в противном случае, если кампании уже были созданы ранее, кликните по стрелке, направленной вверх, расположенной в правом верхнем углу экрана.
Смотрите два скриншота ниже:
Вернитесь вернитесь на платформу и в разделе "Медийные кампании" нажмите на кнопку "Загрузить Excel", которую обычно можно найти в середине экрана, если вы еще не создавали кампании; в противном случае, если кампании уже были созданы ранее, кликните по стрелке, направленной вверх, расположенной в правом верхнем углу экрана.
Смотрите два скриншота ниже:
Шаг 5. Загрузка файла в сервис
Вернитесь вернитесь на платформу и в разделе "Медийные кампании" нажмите на кнопку "Загрузить Excel", которую обычно можно найти в середине экрана, если вы еще не создавали кампании; в противном случае, если кампании уже были созданы ранее, кликните по стрелке, направленной вверх, расположенной в правом верхнем углу экрана.
Смотрите два скриншота ниже:
Вернитесь вернитесь на платформу и в разделе "Медийные кампании" нажмите на кнопку "Загрузить Excel", которую обычно можно найти в середине экрана, если вы еще не создавали кампании; в противном случае, если кампании уже были созданы ранее, кликните по стрелке, направленной вверх, расположенной в правом верхнем углу экрана.
Смотрите два скриншота ниже:

Нажмите на кнопку "Загрузить Excel", которую обычно можно найти в середине экрана, если вы еще не создавали кампании.

В противном случае, если кампании уже были созданы ранее, кликните по стрелке, направленной вверх, расположенной в правом верхнем углу экрана.
После того как вы нажмете на кнопку "Загрузить Excel", откроется окно, в котором необходимо выбрать ранее сохраненный загрузочный файл.
После того как вы нажмете на кнопку "Загрузить Excel", откроется окно, в котором необходимо выбрать ранее сохраненный загрузочный файл.

Шаг 6. Успешная загрузка
После того как файл будет успешно загружен на платформу, на экране появится всплывающее уведомление, информирующее вас о количестве загруженных кампаний, источниках и креативах. Все кампании после загрузки будут автоматически активированы.
Шаг 7. Скачивание пикселей и прометка рекламных кампаний
После того как файл будет успешно загружен на платформу, на экране появится всплывающее уведомление, информирующее вас о количестве загруженных кампаний, источниках и креативах. Все кампании после загрузки будут автоматически активированы.
Шаг 7. Скачивание пикселей и прометка рекламных кампаний
👌